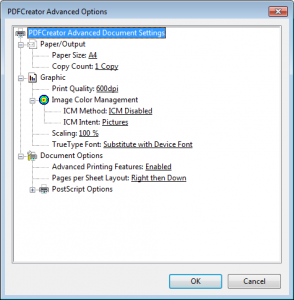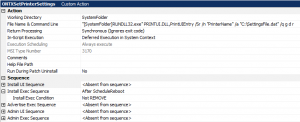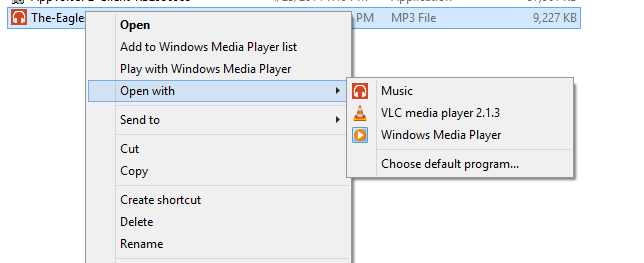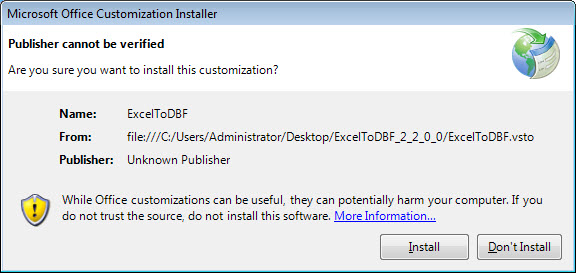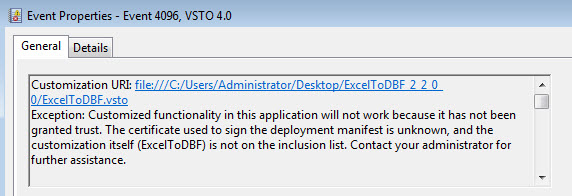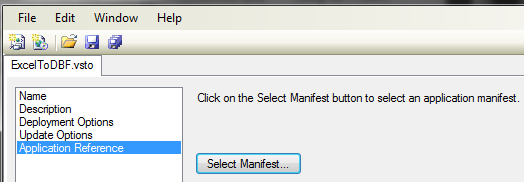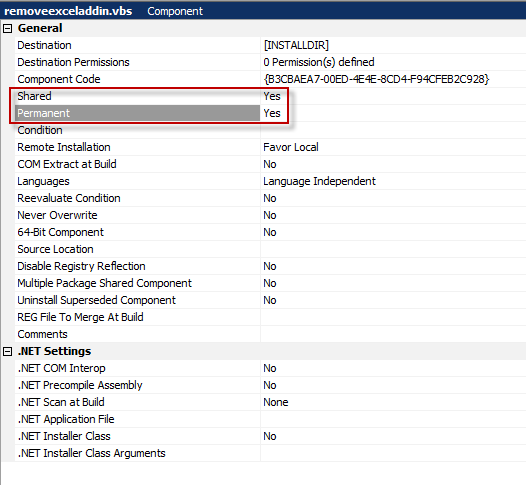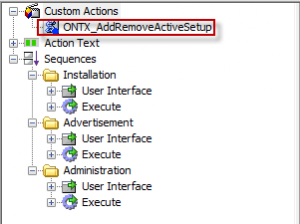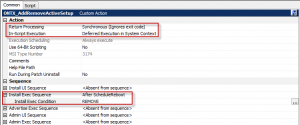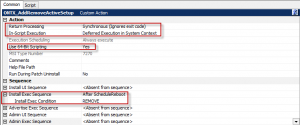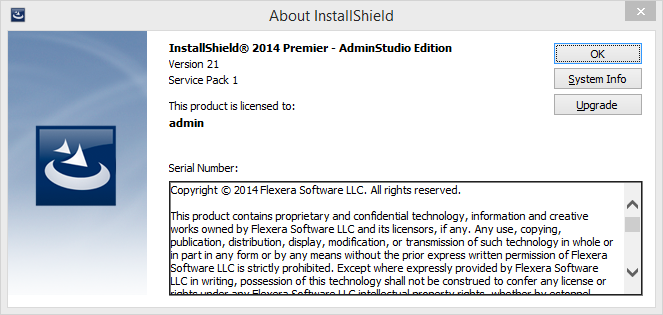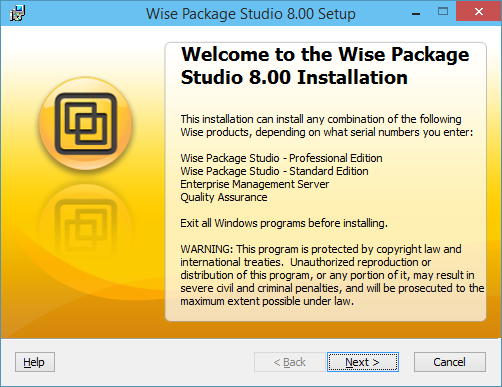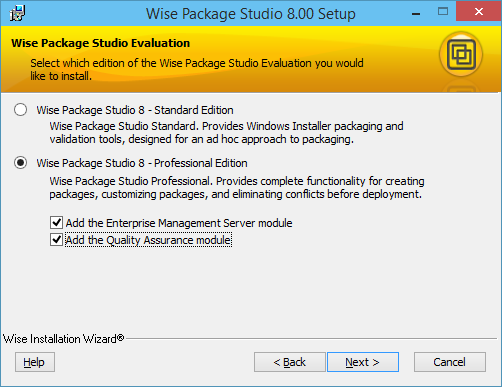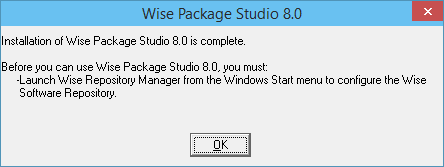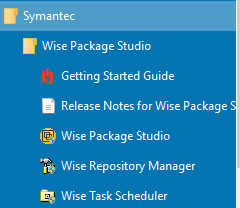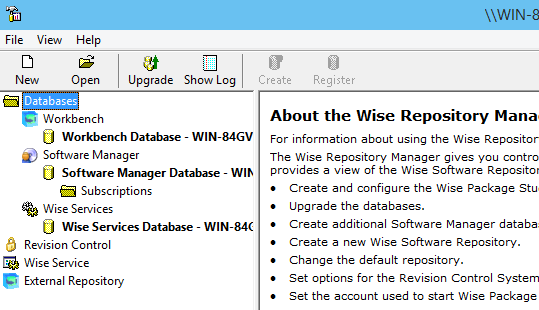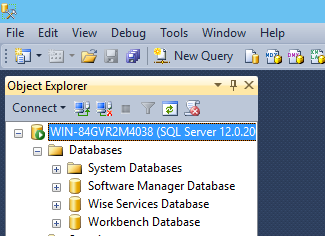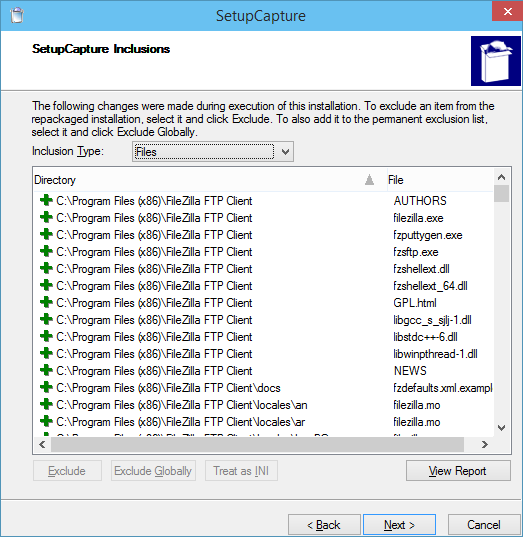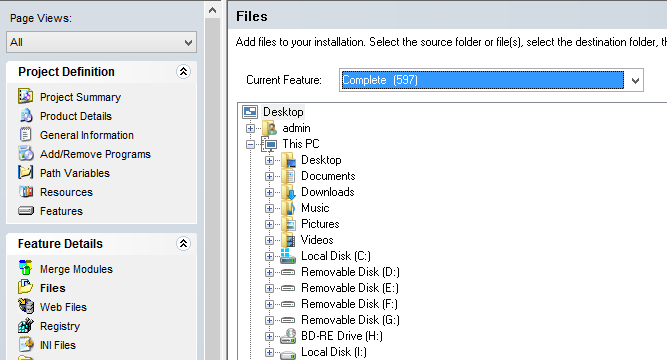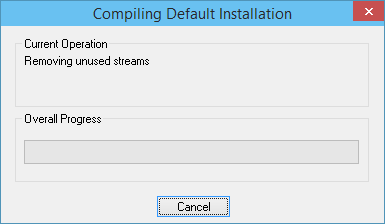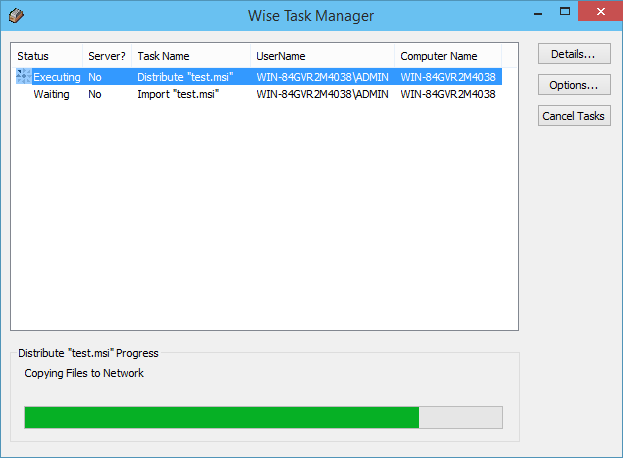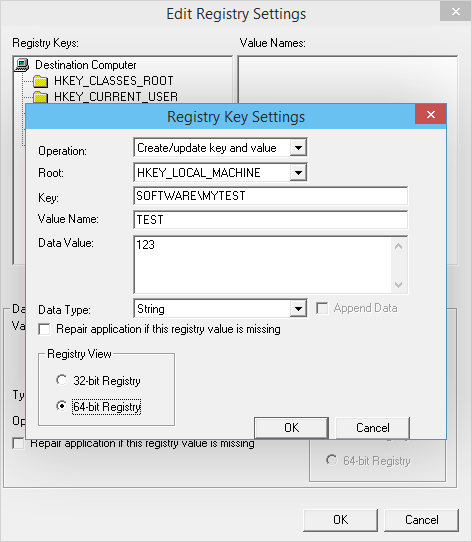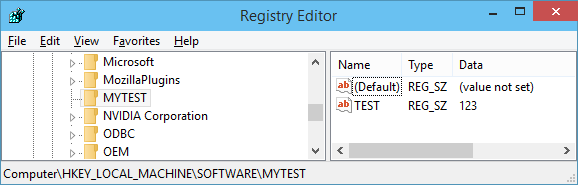Ontrex has more than 14 years of experience in software packaging and thousands and thousands of delivered software packages from its own software packaging atelier. Now the Swiss IT and service provider is proving itself to national and international companies and is launching the Software Packaging Challenge. The challenge is to find the application that cannot be packaged or is the most difficult to package that the Ontrex software packagers can tackle and successfully solve.
If you are not confronted with software packaging, you don’t have to worry about how complex this task is. IT departments see it differently. For them, fully automated software distribution is a central task, which they have to perform with the highest possible success rate and minimal intervention in user workflows. But not every application can be packaged so easily. The consequences are headaches and time-consuming, manual interventions with a potentially high probability of errors and poor quality. The software packaging experts at Ontrex can change this and launch the Packaging Challenge software.
Looking for unpackable software
All companies that have software products that in their eyes cannot be packaged or cannot be implemented in all requirements are given the chance to solve this problem. You can submit your software product to Ontrex and participate in the Software Packaging Challenge. The Ontrex software packaging team selects the software that poses the greatest challenge to them from the submissions and packages it free of charge. The Packaging Challenge runs from 1 July to 31 October 2019.
Well-known companies
The Ontrex software packaging experts love tricky tasks and work with high quality, which is reflected in the extremely low rework rate of less than 1 percent. Large national and international companies in publishing, healthcare, industry, retail, finance and insurance rely on Ontrex software packaging services. There is an increasing tendency to use the services as managed services.
https://www.ontrex.ch/formulare/softwarepackagingchallenge/