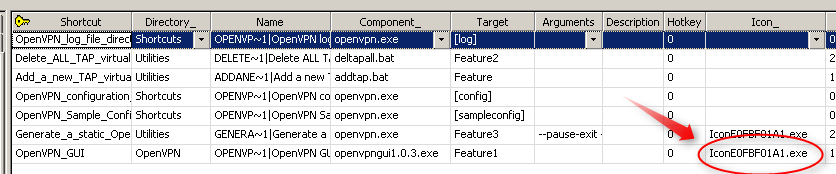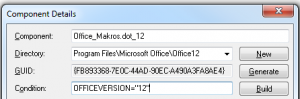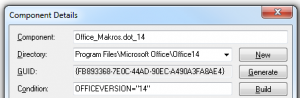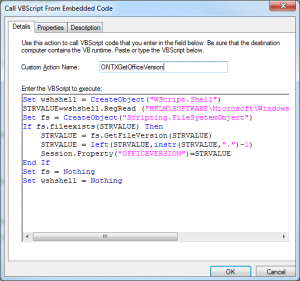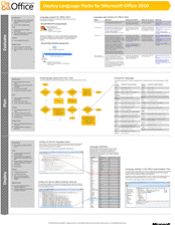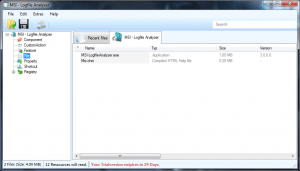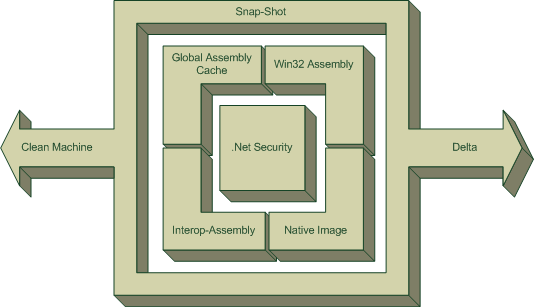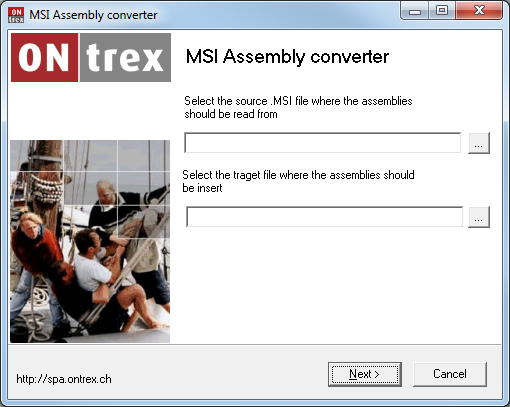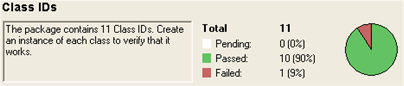Wer einige Pakete für ein x64 Betriebsystem mit Wise Package Studio repaketiert hat, dem wird sicher bereits aufgefallen sein das die Add/Remove Icons nicht mehr funktionieren.
Der Grund hierfür liegt daran das Wise Package Studio leider immer noch einen alten (legacy) Weg einschlägt um dieses Icon zu setzen (via Registry Key) welcher unter x64 nicht mehr funktioniert.
Mit folgendem Trick schlägt man den korrekten “Windows Installer” Weg ein welcher sowohl unter x86 & x64 Betriebsystemen funktioniert:
1. Falls man bereits ein “Shortcut” Element mit dem gewünschten Icon hat, kann man direkt zu Punkt 3.2 springen.
2. Als erster Schritt muss man zur “Icon” Resource kommen. Hierfür gibt es mehrere Techniken, der einfachste Weg ist mittels dem Tool “IconsExtract” von NirSoft (Freeware, http://www.nirsoft.net/utils/iconsext.html). Am besten sucht man sich das Haupt-EXE heraus und extrahiert das Icon. Sofern man Glück hat ist vielleicht auch bereits ein ICO File im Installationsverzeichnis vorhanden. Auf jeden Fall sollte am Ende dieses Schrittes ein ICO File mit dem gewünschten Inhalt vorliegen.
3.1 In der Setup Editor Ansicht wechselt man auf die “Icon” Tabelle und erfasst eine neue Zeile (Rechtsklick auf Tabelle -> “New Row”). Den Namen kann man frei wählen. Mittels Doppelklick auf “{binary data}” kann man das ICO Resource in die Tabelle laden. Nun gehts weiter zu Punkt 4.
3.2 In der Setup Editor Ansicht wechselt man auf die “Shortcut” Tabelle. Dort sucht man den entsprechenden Shortcut und kopiert den Wert welcher in der “Icon_” Kolumne steht. Falls der Wert leer ist muss man zurück zu Punkt 2 springen. Ansonsten gehts weiter bei 4.
4. Nun erfasst man in der Property Tabelle ein Property namens “ARPPRODUCTICON” und erfasst als Value den Wert des “Binaries”. Sofern man die ICO Resource selber hinzugefügt hat, muss man natürlich den gewählten Namen wiederverwenden .