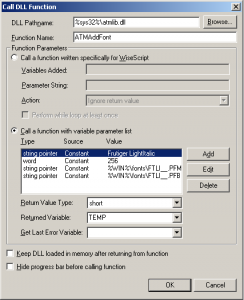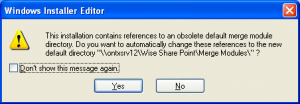Das Wise Package Studio bzw. das SetupCapture Tool scheint Files/Ordner welche ins ALLUSERS Profile geschrieben werden nicht richtig aufzulösen (Eine Ausnahme bildet natürlich der CommonAppDataFolder Wert).
Bei einer Installation der repaketierten Applikation werden ohne Änderungen diese ins aktuelle Benutzerprofil des installierenden Users kopiert.
Um diesem Bug entgegen zu wirken baut man am besten folgende CustomAction im Immediate Bereich vor der CostFinalize Aktion ein:
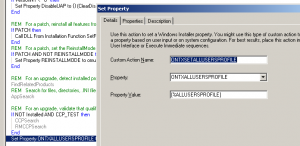
Diese „biegt“ den entsprechenden Directory-Table Eintrag auf die Envirenmontvariable %ALLUSERSPROFILE%, welches in den meisten Fällen ein zufriedenstellendes Resultat produziert.
Doch wieso existiert dieser Bug?
WPS scheint es gut zu meinen, und kreiert ein entsprechenden Eintrag in der Directory Table namens „ALL_USERS“, dieser basiert auf den Werten “ProfilesFolder” & “All Users”.
ProfilesFolder wird aber zur Laufzeit auf das Userprofiles des Benutzers aufgelöst, was natürlich nicht das gewünsche Resultat ist.
Fabio Di Lorenzo
Member of the Ontrex SPA Team