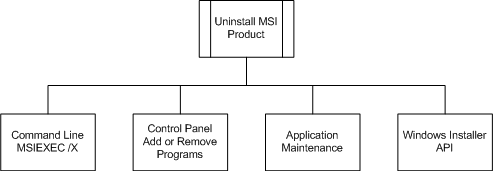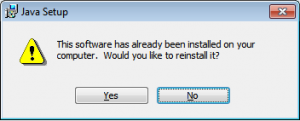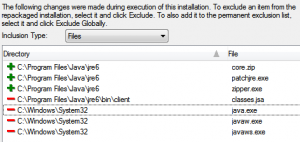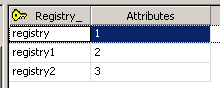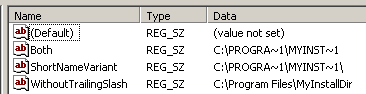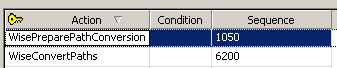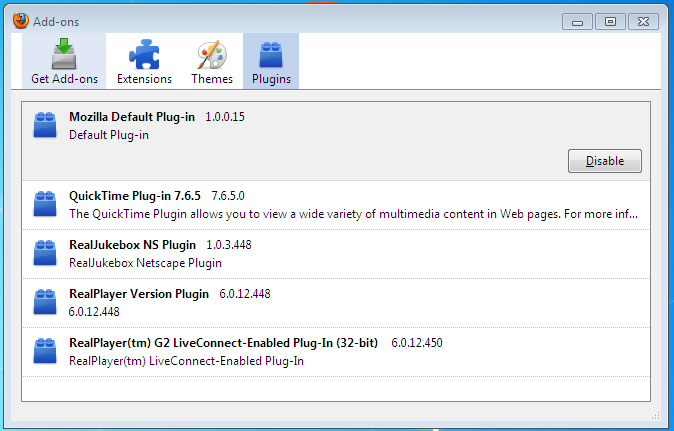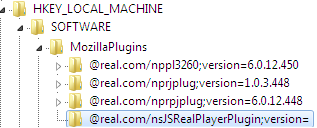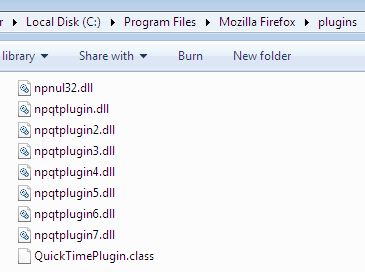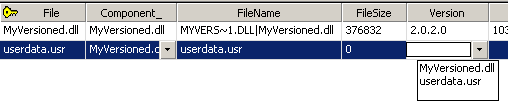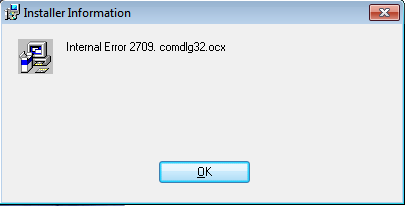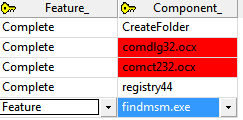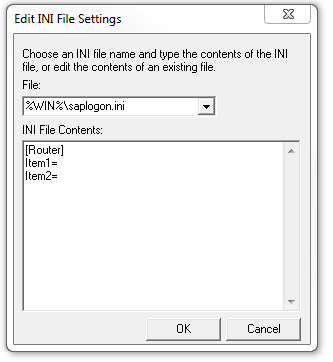Als ich kürzlich den Artikel Test your conditions von Heath Stewart gelesen habe, wusste ich sogleich, dass es nun an der Zeit ist die letzten technischen Details über die REMOVE Kondition preis zu geben.
Wie die REMOVE Kondition optimal eingesetzt wird entscheidet die Feature Struktur eines Produktes. Eine einfache Aussage wie REMOVE~=”ALL” zu verwenden, ist keine gute Idee, da es Situationen gibt, wo diese Kondition nicht greift.
Fact ist, dass die REMOVE Kondition im Falle einer Deinstallation verwendet werden kann.
Fact ist, dass bei einer repaketierten Applikation, im Generellen die Kondition REMOVE verwendet werden kann.
Der Ausdruck REMOVE~=”ALL” hat sich über ein Jahrzehnt stark verbreitet. Der Wert ALL bedeutet, dass alle Features eines Produktes deinstalliert werden, sprich die Installation wird komplett deinstalliert. Dies ist die allgemeine Annahme in der Software Paketierung.
REMOVE~=”ALL” wird jedoch nicht in allen Situationen funktionieren, wie es Heath Stewart schon angedeutet hat. Es gibt eine Situation, den Wartungsmodus um es genau zu benennen, wo diese Kondition nicht greift. Betroffen davon sind besonders Software-Entwickler, da dessen Deinstallationen öfters mit dem Wartungsmodus durchgeführt werden und von diesem Problem betroffen sind.
Ein Produkt kann über folgende vier Wege deinstalliert werden.
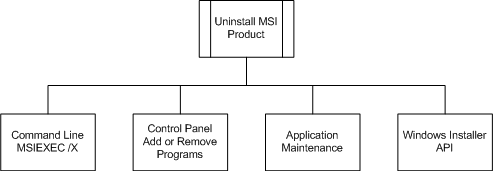
Deinstallation mittels Befehlszeile (msiexec.exe -x <product code> /qb) wie gewöhnlich ein Produkt automatisch deinstalliert wird:
MSI (s) (28:5C): Command Line: REMOVE=ALL
Property(S): REMOVE = ALL
Deinstallation über Control Panel > Add or Remove Programs, wie es ein Endanwender eine Deinstallation durchführen wird:
MSI (s) (28:F8): Command Line: REMOVE=ALL
Property(S): REMOVE = ALL
Deinstallation über den Wartungsmodus einer MSI Installation (Modify, Repair oder Remove Option im Setup Wizard)
MSI (s) (28:5C): Command Line:
MSI (c) (28:1C): Switching to server: REMOVE=Complete
MSI (s) (28:10): PROPERTY CHANGE: Adding REMOVE property. Its value is ‘Complete’.
MSI (s) (28:10): PROPERTY CHANGE: Modifying REMOVE property. Its current value is ‘Complete’. Its new value: ‘ALL’.
Property(S): REMOVE = ALL
Deinstallation über die Windows Installer API
MSI (s) (28:EC): Command Line: REMOVE=ALL
Property(S): REMOVE = ALL
Es wird nun ersichtlich, das eine Deinstallation über den Wartungsmodus anders abläuft als die restlichen Deinstallationswege. Beim Wartungsmodus steht es von beginn an nicht fest, welche Windows Installer Aktion der Anwender ausüben wird. Daher kann die REMOVE Property nicht von Beginn an definiert werden.
MSI (s) (28:5C): Command Line:
In der REMOVE Property stehen alle Feature Namen des aktuell installierten Produktes (Features werden mit ; getrennt falls mehrere installiert sein sollten).
MSI (c) (28:1C): Switching to server: REMOVE=Complete
MSI (s) (28:10): PROPERTY CHANGE: Adding REMOVE property. Its value is ‘Complete’.
Anhand der Windows Installer SDK steht fest, das der Remove Control Event das Argument ALL dem REMOVE Property der Installations-Session weiter geben muss, damit das gesamte Produkt deinstalliert wird.
MSI (s) (28:10): PROPERTY CHANGE: Modifying REMOVE property. Its current value is ‘Complete’. Its new value: ‘ALL’.
Property(S): REMOVE = ALL
Entscheidend ist, die Action InstallValidate erkennt den Remove Control Event Eingriff und ändert den Wert in der REMOVE Property auf ALL.
Dies bedeutet: Wird ein Produkt über den Wartungsmodus deinstalliert, so werden Konditionen mit dem Argument REMOVE~=”ALL” erst nach der InstallValidate Aktion funktionieren.
Sollte früher eine Aktion diese Kondition verwenden, so wird diese nicht ausgeführt.