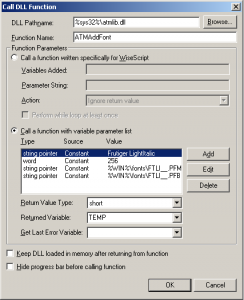Ab Microsoft Windows Installer 5.0 kann die MsiServiceConfig Tabelle verwendet werden, um einen Dienst verzögert zu starten.
Der Service Control Manager (SCM) wurde mit dieser Option in Windows Vista erweitert.
Mit der MsiServiceConfig Tabelle können diese neuen Funktionalitäten des SCM für einen Dienst konfiguriert werden.
Einen Dienst verzögert zu starten soll helfen die Zeitspanne eines Systemstartes zu optimieren. Wenn ein Dienst nicht unmittelbar zum Zeitpunkt des System Start benötigt wird, so kann dieser zu einem späteren Zeitpunkt gestartet werden. Ein Dienst der verzögert gestartet wird, wird innerhalb von 2 Minuten nach dem System Start gestartet. Ein Setup Autor kann nun bei einem Dienst entscheiden, ob dieser sofort zur Verfügung stehen muss, oder ob es sich um einen Dienst einer Anwendung handelt, welcher auch zu einem späteren Zeitpunkt gestartet werden kann.
Der Dienst selber wird wie gewohnt über die ServiceInstall Tabelle installiert und über die ServiceControl Tabelle gestartet, ggf. gestoppt oder gelöscht.
Sollte die MsiServiceConfig Tabelle nicht im Schema der Installation sein, so kann die Tabelle mit Orca 5.0 oder einem Setup Authoring Tool (welches die Windows Installer 5.0 Technologie unterstützt) erstellt werden.

Die Felder sind für einen verzögerten Start wie folgt auszufüllen:
ServiceConfigure: ist ein Identifier
Name: Name des Dienstes der in der ServiceInstall Tabelle steht, oder der Name eines bereits installierten Dienstes.
Event: 1
ConfigType: 3
Argument: 1
Component_: Name einer Komponente aus der Installation
Der nächste und auch der letzte Punkt ist dem Windows Installer mit der MsiConfigureServices Aktion mitzuteilen, dass ein Service mit den neuen Optionen zu konfigurieren ist.
![]()
Die MsiConfigureServices Aktion wird zwischen der InstallServices und der StartServices gestellt.
Weitere Informationen zu den neuen SCM Funktionen:
http://msdn.microsoft.com/en-us/library/bb203962(VS.85).aspx
Stefan Hotan
Member of the Ontrex SPA Team