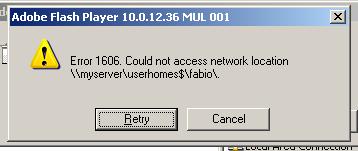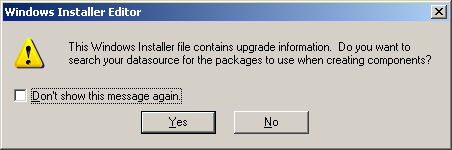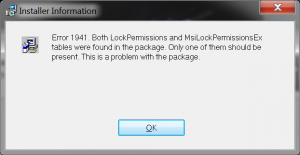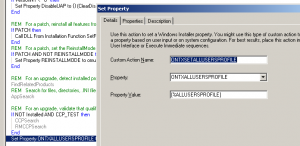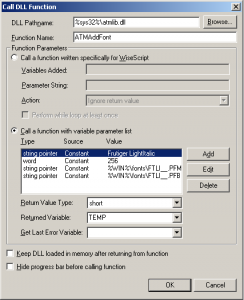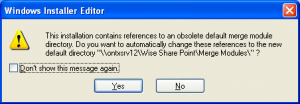Durch die Einführung des Dual-Token in Windows Vista müssen die Setup-Autoren bei der Erstellung von Custom Actions darauf achten, dass Aktionen, welche Änderungen an Per-Machine Ressoucen vornehmen, als In-Script (deferred) Aktionen unter dem System Kontext ausgeführt werden. Nur dadurch wird eine Aktion im Admin-Token durchgeführt.
Bei älteren Installationen kann es vorkommen, dass eine Aktion, welche mit Variablen (Properties) arbeitet, im Immediate Bereich der ExecuteSequence Tabellen ausgeführt wurden. Ab Vista werden diese zum Grösstenteil nicht mehr funktionieren, da diese nun im Standard LPU ausgeführt werden und dadurch zu wenig Rechte besitzen. Im Grunde genommen ist dies auch der richtige Ansatz, denn spätestens bei einem Self-Repair einer Installation mit Standard Benutzerrechten unter Windows XP hätte diese Aktionen das gleiche Problem wie in einem Dual-Token Umfeld.
Davon betroffen ist auch das Borland BDE Merge Module. Wenn diese Merge Module unter Windows Vista oder Windows 7 verwendet wird, so bleibt die Installation mit der Meldung ‘Unable to merge new configuration. Use BDE Amdinistrator to merge your new configuration.’ stehen. Das Fenster muss manuell geschlossen werden.
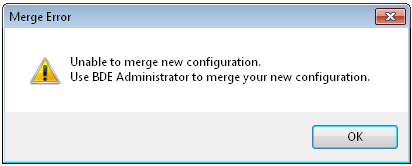
Die Frage stellt sich nun, was muss getan werden, um dieses Problem zu lösen. Die Antwort jedoch fällt nicht so einfach aus.
Wenn man die Log-Datei der Installation ansieht
Doing action: BDEConfig.E966F0CB_76B3_11D3_945B_00C04FB1760A
dann wird dieses Fenster durch die BDEConfig Aktion verursacht. Die Aktion wird nach InstallFinalize im Immediate, sprich im Standard LPU ausgeführt, und dafür ist die Aktion nicht vorgesehen. Leider wurde der Support für die BDE Technologie schon seit einem Jahrzehnt eingestellt. Mittlerweile kann man sogar das Merge Module nicht mehr herunterladen, geschweige denn eine aktuelle, verbesserte Version von Borland beziehen.
Damit die Installation unter Vista ohne die Dialog-Box durchläuft, muss die Kondition in der InstallExecuteSequence Tabelle abgeändert werden. Dieser Eingriff sollte direkt im Merge Module vorgenommen werden (ModuleInstallExecuteSequence Tabelle).
![]()
Mit dem Zusatz ‘AND VersionNT < 600’ wird die Aktion nur noch unter Betriebssystemen vor Windows Vista durchgeführt.
Durch diesen Eingriff wird die BDEMERGE.INI nicht mehr abgearbeitet. Das lässt sich leider nicht verhindern. Diese Funktion muss nachgebaut, sollten Änderungen in der idapi32.cfg vorgenommen werden.
Eine Möglichkeit bietet das Wise Installation System 9, es beinhaltet Funktionen wie Add BDE Alias (Da der BDE Support eingestellt wurde, sind die BDE Funktionen in den aktuellen Versionen des Wise Installation System nicht mehr vorhanden).
Eine weitere Möglichkeit bietet die idapinst.dll. Diese DLL beinhaltet die Funktionen wie MergeCfg oder AddAlias. Die Dokumentation über diese Funktionen sind heute so gut wie unauffindbar. Mann spürt hier ganz klar, dass der Support von BDE schon lange eingestellt wurde.
Wenn nun alle Stricke reissen sollten, dann wäre eine weitere Möglichkeit das betroffene Programm zum Beispiel mit SVS oder APP-V zu virtualisieren, da dadurch eine eigenständige idapi32.cfg verwendet werden kann.
Stefan Hotan
A member of the Ontrex SPA Team