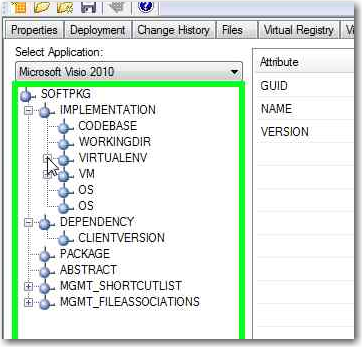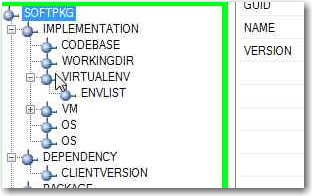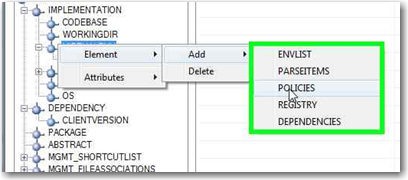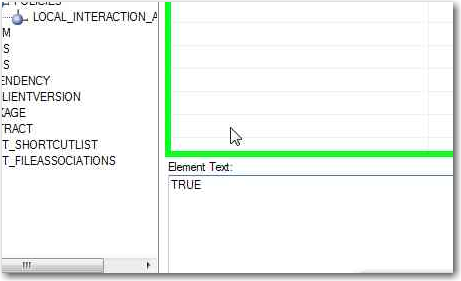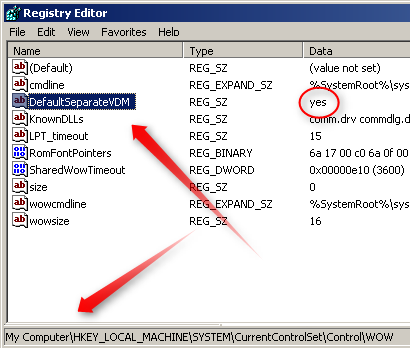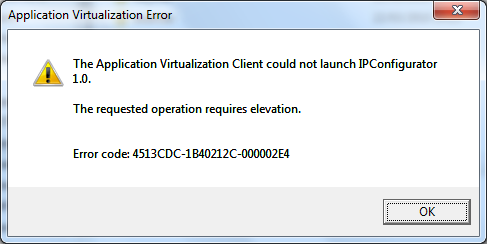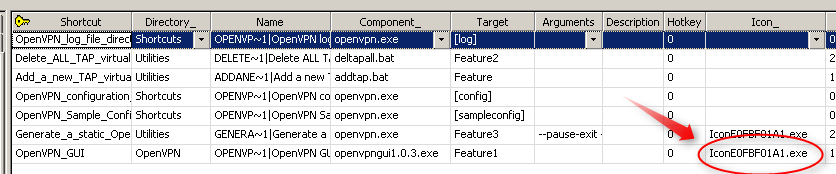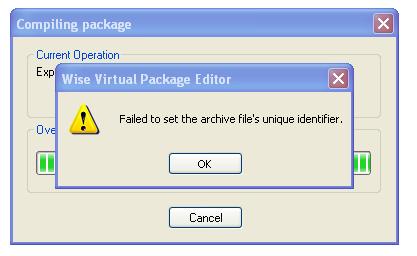Wie viele vielleicht bereits wissen ist das SPA Atelier auch in der Software-Virtualisierung tätig.
Aufgrund den Erfahrungen aus diversen Kundenprojekten mit APP-V haben sich gewisse “grundlegende” Troubleshooting-Techniken bei uns eingebürgert, welche wir auch unseren Kunden empfehlen.
Wichtig ist jedoch zu wissen, das diese Techniken nur für Virtualisierungs-“Kandidaten” funktionieren. Bekannte technische Einschränkungen wie System-Treiber etc. können hiermit nicht umgangen werden.
Installation in default Path
Auch im Jahr 2010 gibt es leider immer noch Applikationen mit “hardcodierten” Pfäden. Nach einer Installation auf das Asset-Drive verweigern diese Programme dann natürlich jegliche Dienste.
Eine Installation in den default Path ist die Lösung für dieses Problem.
Enforce Security Descriptors
Ist seit APP-V 4.5 standardmässig aktiv. Bedeudet nichts anderes als das “Berechtigungen” auch innerhalb der APP-V Bubble gelten.
Das deaktivieren dieser Option hat folgenden Effekt für die App-V Benutzer:
- Schreibrechte auf alle im APP-V Paket (existierende) Registry Keys
- Schreibreche auf alle im APP-V Pakete existierende VFS Files
- Voller Zugriff auf den Assetfolder (Q:example.001
Die meisten Berechtigungsprobleme sollten dann Passé sein.
LOCAL INTERACTION ALLOWED
Haben Sie folgende Phänomene in einer virtuellen Applikation?
- MAILTO: Funktioniert nicht.
- Interaktionen mit “Basis”/nicht virtualisierten Applikationen funktioniert nicht.
Dann hilft der LOCAL_INTERACTION_ALLOWED Flag! Dieser lässt sich wie folgt aktivieren:
„VIRTUALENV” öffnen.
Rechtsklick auf “VIRTUALENV”.
„Element” -> „Add” -> „Policies”.
Dann ebenfalls Rechtsklick auf „Policies”.
„Element” -> „Add” -> „LOCAL_INTERACTION_ALLOWED”.
Nun wählt man das Element „LOCAL_INTERACTION_ALLOWED” aus und trägt beim „Element Text „ den Wert „TRUE” ein.
Dieser muss übrigens pro Applikation/OSD aktiviert werden.
Auf X86 OS mit X86 Sequencer sequenzieren
Last but not least sollte man, sofern es sich um eine 32-Bit/x86 Applikation handelt, die Applikation auf einem x86 Betriebsystem zu sequenzieren.
Wichtig: Man darf danach das Projekt nicht mehr mit einem x64 Sequencer öffnen!
Erweiterte Troubleshooting Techniken
CMD in Applikationscontext starten.
Um Probleme besser analysieren zu können, muss man die Registry/File Ansicht aus Applikationssicht sehen.
Mittels folgendem Trick kann man eine beliebige „base” Applikation aus der Bubble hinaus starten und somit alle virtualisierten Files & Registry Keys sehen:
Sfttray.exe /exe „cmd.exe” /launch „Microsoft WOrd 2010 14.0.xxx”
„Cmd.exe” kann durch jede beliebige Applikation ersetzt werden (bsp. Regedit etc.).
„Microsoft WOrd 2010 14.0.xxx” ist der Applikationsname der virtualisierten Applikation.
PROCMON
Schlagen alle bisherigen Techniken fehl bleibt nur noch das Troubleshooting mittels Procmon & ProcExp.
Folgender Ablauf wird empfohlen:
- ProcMon starten mit Standard Filter Rules.
- Applikation starten bis Fehler auftaucht.
- Capture stoppen und mittels Process Explorer ermitteln welcher exakte Prozess die Fehlermeldung anzeigt.
- Filter setzen für diese Applikation.
- Nach Gefühl filtern, die üblichen Verdächtigen sind:
- NAME_NOT_FOUND
- ACCESS_DENIED